今や欠かすことが出来ない、Amazon Prime Video、You TubeなどのVOD(動画視聴サービス)や、スマホで撮った動画や画像。スマホやパソコンで視聴するのもいいですが、テレビの大画面で迫力のある映像を楽しんでみませんか?
テレビで視聴すれば大画面での迫力に加え、皆で楽しむこともできますよ。
子どもがアニメなどを観ているうちに、自分の時間が作ることも。
子どもにスマホで動画をみせることに抵抗がある人も、テレビでみることができれば安心では?
この記事の目次
おすすめはGoogleChromecast(グーグルクロームキャスト)
私が長年愛用しているのは、グーグルクロームキャスト第3世代。
名前の通りグーグルの商品です。
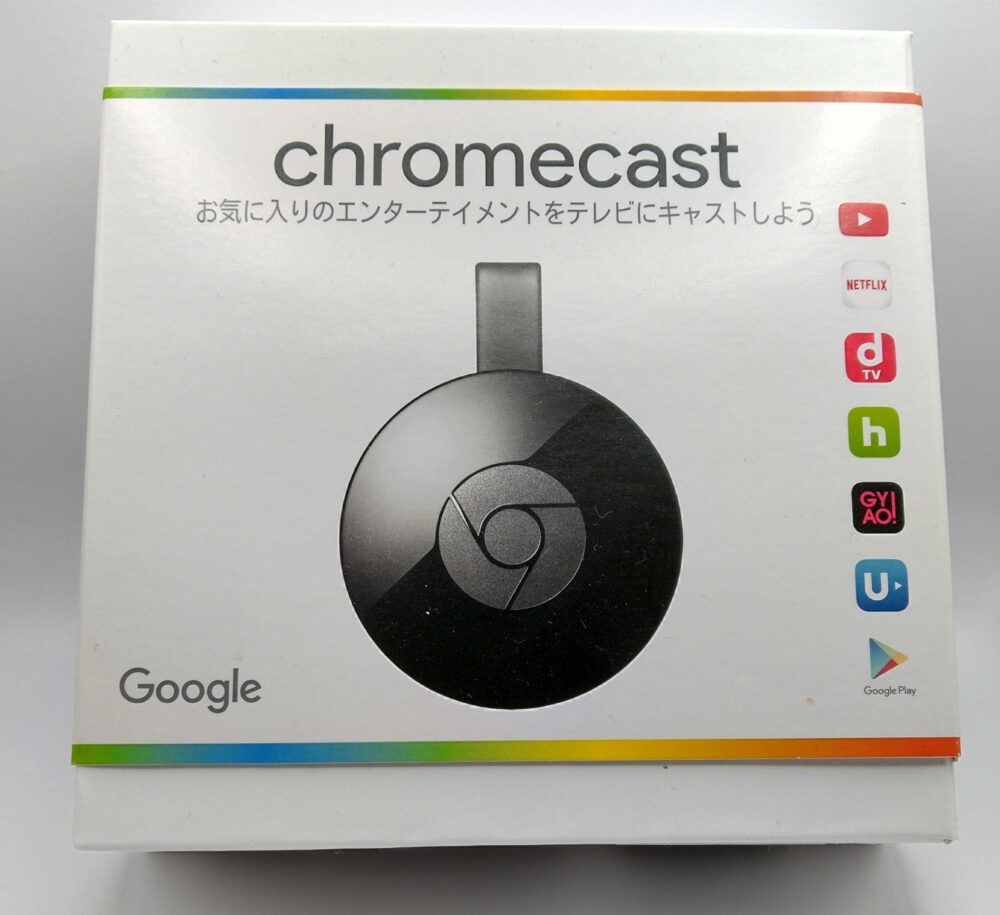
第3世代が発売されたのは2018年頃のため型落ちとなりますが、問題無く使えます。
そして最新の製品よりも安い。
コスパがいいのがクロームキャスト第3世代です。
クロームキャスト第3世代と他の商品との比較

※下の表は左右にスライドできます
| 商品名 | Chromecast (第3世代) |
Chromecast with Google TV |
Fire TV Stick (第3世代) |
| 価格 | 5,072円 |
7,600円 |
4,980円 |
| 解像度 | フルHD (1080p, 60fps) |
4K HDR (2160p, 60fps) HDR10、HDR10+、Dolby Vision |
フルHD(1080p, 60fps) HDR(HDR10、HDR10+) HLG |
| Wi-Fi | 802.11b/g/n/ac (2.4GHz / 5GHz) |
802.11ac (2.4 GHz / 5 GHz) |
802.11 a/b/g/n/ac |
| 本体サイズ (mm) |
51.9 x 51.9x 13.8 ※円形型 |
162 x 61 x 12.5 | 85.9 × 30 ×13 ※スティック型 |
|
リモコン |
無し (スマホで操作) |
有り | 有り |
|
本体重量 |
40g | 55g | 32.0g |
|
カラー |
チャコール(黒) チョーク(白) |
スノウ(白) サンライズ(赤) スカイ(青) |
黒 |
| 発売日 (日本) |
2018年10月10日 | 2020年11月25日 | 2020年9月30日 |
|
|
クロームキャストを使用するには
クロームキャストを使用するために必要なものや接続方法についてまとめます。
必要なものはクロームキャストでなくても(例えばAmazonFireStick)同じです。
必要なもの
・HDMIが接続できるテレビ
・WiFi環境
・スマホWiFiはメーカーに注意すれば、安価な製品で問題ありません。
また、家にWiFi環境があればスマホの使用料を抑えることもできるため、おすすめ。
テレビのHDMIを全て使ってしまっている場合はHDMIを増やすこともできますので、ご安心ください。
私はニンテンドーSwitchを買ったらHDMIが足りなくなったため、HDMIを増設しました。
クロームキャスト設定とスマホとの接続方法

クロームキャスト設定方法
※WiFiは設定済みとする
・クロームキャストのHDMIケーブルをテレビのHDMI端子に接続
・電源確保用のUSB取り付け(コンセントでも可)
・クロームキャスト側面にあるLEDランプがオレンジ色に点灯するので青色に変わるまで待つ
・青色に点灯したら、テレビの電源を入れてHDMI入力に切り替える
※設定の詳しい方法はGoogleオフイシャルサイトでもご確認いただけます
また、BUFFALOが初期設定方法を説明した動画をアップしています
動画でchromecast初期設定方法を確認する
https://youtu.be/_oxTtjEJHKo
スマホと接続設定方法 Android編
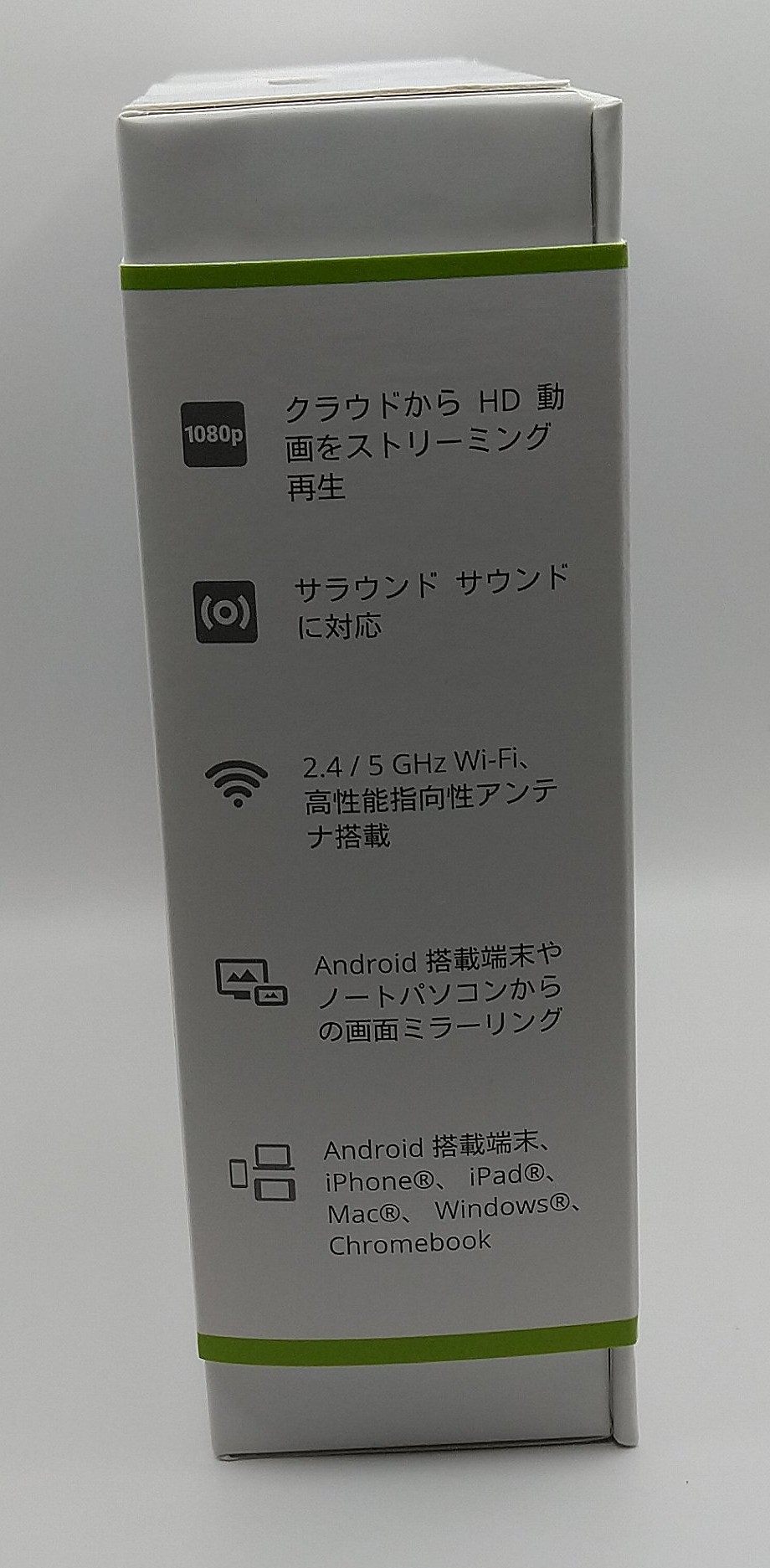
※テレビの電源を入れてHDMI入力に切り替えている状態からの作業です
・Google PlayからGoogle Homeのアプリをインストールしアプリを開く
・Google Homeのアプリで位置情報などを許可すると自動的にchromecastの検索がはじまる
・クロームキャストが検索されたら続行をクリック
・クロームキャストに接続が始まります
テレビ画面にもセットアップと表示されます
・接続完了後、スマホとテレビに同じコードが表示されたらコードが表…をクリック
・内容を確認し続行をクリック
・WiFiのパスワードをスマホから取得するため、OKをクリックし次の画面で続行をクリック
・スマホとテレビ画面に接続中と表示される
・セットアップ完了後、YouTubeなどからキャストできるか確認
動画に表示される下記アイコンをクリックするとテレビにキャストが始まります
動画でchromecast初期設定方法を確認する
Googleのオフイシャルサイトでchromecastの初期設定方法を確認する
終了です。
動画などをテレビに映す方法
まずはスマホがWiFiに接続されているか確認。
アマゾンプライムビデオであれば、観たい動画に下のようなマークが出ているので、クリック。
テレビ画面に接続中のメッセージが出たあと、接続できます。
あとはスマホから観たい動画を選択したり、観終わったあとに接続を切ったりします。
スマホがリモコンがわりですね。
スマホで撮った動画をテレビに映す方法と小ネタ
スマホで撮った動画や画像を移すには、スマホ画面をテレビにキャストします。
AQUOSのスマホを例にしますと、
スマホのメニューにあるキャストアイコンを選択。
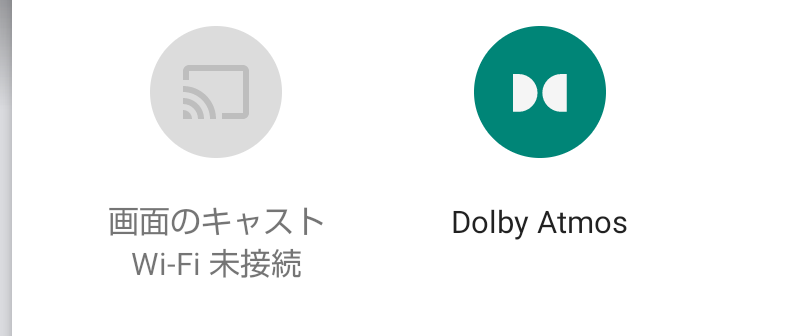
スマホの画面がそのままテレビにうつるよ、といった注意メッセージがでます。
承認すると、スマホの画面がそのままテレビに映ります。
あとはスマホのフォルダから撮影した動画や画像を選択するだけ。
テレビにうつすことで、大人数で動画や画像を楽しむことができます。
私は子どもの運動会や参観日の動画を親にみせています。
とても喜びますよ。
子どもも、おじいちゃんやおばあちゃんに見てもらえて嬉しそうです。
Googlechromecastで観たい動画サービス
Googlechromecastでの視聴におすすめ動画視聴サービスを一部紹介します。
多くのサービスに無料期間が設定されているため、気に入らなければ無料期間中に解約することも可能です。
![]()
ちなみに私のおすすめは、アマゾンプライムビデオとU-NEXT
![]() 。
。
アマゾンプライムビデオは月額が安いのにアマゾンの様々なサービスを利用することができる破格のサービスです。
U-NEXTは、アダルティーな動画も視聴することも可能。
U-NEXTはテレビCMなどもおこなっている、結婚している人はパートナーにうまく説得できるかも…
最後に:やっぱり買ってよかった
クロームキャストは買って良かったと思える商品です。
最近ではアマゾンプライムビデオの劇場版シンエヴァンゲリオンをテレビの大画面でみましたが、本当に良かった。
アニメや映画、YouTuberの動画など楽しみは付きません。
本当に買って良かった。
以上です。
ありがとうございました。





